As you are typing your email, KIT is searching for clearly worded requests or promises. Requests will be highlighted as a light pink, promises will be highlighted as a light blue. On the right side, you can see what is available to be tracked, and can click "remember promise" or "track request" for KIT to remember it.
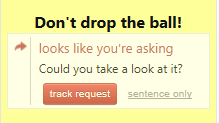
When you hover over the button, it will show you the text that is going to become the request. "track request" highlights the whole paragraph. "sentence only" highlights just the sentence. Choose which one fits your situation better.
KIT's language algorithm is great for finding direct and courteous requests or promises. If the language you are using is indirect or not to-the-point, it may not catch it. Our suggestion is to re-word the request or promise so it is direct and clear (your recipient will understand it quicker).
Here are some examples:
Will you please look over the report and send me your thoughts on it by next week?
I will talk to Jim and let you know what he's thinking. It may take a few days.
Normally, we encourage sending requests to one person. This keeps thinks clear and simple.
If you do run into a situation where you want to ask several people one thing, you will need to ask them to add you to their "multi-request white list". They can do this by going into KIT settings.
The list numbers change after the email leaves your outbox and is registered as sent in the sent folder. Sometimes this takes a few seconds.
There are multiple ways to complete or close a request or promise.
1. in the KIT projects rightbar
Once you've clicked on a project (or the "no project" project) in the rightbar, you'll see something like this:
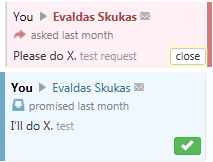
Hover over the word "close" or the green checkbox on a request to close it
If you complete a request (green check) you'll get a form like this:
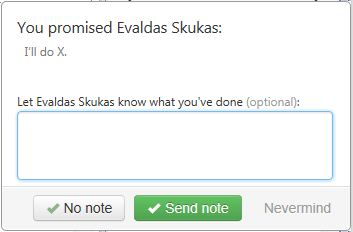
Write a note in the box that will go in an email to the other person.
If this is for a promise, you can also click "no note", which will not send them an email when you've completed it.
2. While typing a reply email
You can also complete a request in a regular email. While replying on the thread with a request or promise, you have the ability to close or complete in there. If you complete an item while replying to the email, it will place footer text in the email that states that you completed that item within the email.
To say no to a request, simply email the person back and tell them you cannot do the request. In the email you can accept and complete the request, or ask the other person to close it.
KIT relies on the search system within outlook to find emails that are in the lists. If Outlook's search feature isn't working right, there could be a couple reasons for it:
If you just set up Outlook, it may take some time for the outlook search to index all your emails.
Sometimes when using kit with non-exchange accounts (like gmail), it takes a while for Outlook to build up the search index. Normally waiting for this to finish indexing will allow the search to work again.
Or, possibly, the outlook search function just may not be working right and you will need to troubleshoot this problem. Trying to use the search yourself will show if the search is working right or not.
We've made KIT to be as lite as possible, but sometimtes Outlook disables it upon start up.
Follow these three steps to re-enable it:
1. Click "File" in the top left of Outlook
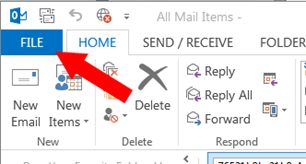
2. Click "Slow or Disabled add-ins" (it's at bottom of list)

3. Click "Always enable this add-in"
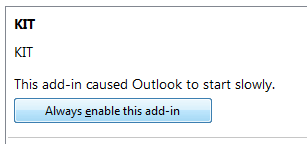
To create projects you will need this permission.
Once you have it, you can manage projects by going to KIT settings in the "KIT" block in the ribbon and clicking "Manage Projects".
Pull up the email so that the requests or promises are shown in the right bar. You'll see an "Add to a project" link at the top of the rightbar.
In the KIT rightbar, click on an existing project. Then, hover over the project name and you will see a "plus" icon show up next to the project title. Click here, and you will see a form where you can put in email addresses or names and choose people to send the reports to. This will allow the recipient to create a log-in where they can see the reports anytime they wish.
Note: you will need Project Manager permissions to do this.
Still have a question?
Let us know.
The first time you run KIT, we'll send you a verfication email to authenticate your email.
If don't receive this email, click the "resend verification email" button in the ribbon. Then check your JUNK mail folder. If it's in there, un-junk it.
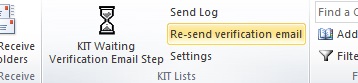
If you have Outlook 2007, you'll see this instead:

Once you've tried that and you still don't see the email, let us know and we'll help you.
If the error message you got matches the one below, then you will need to do a clean install of Microsoft .net 4.5.
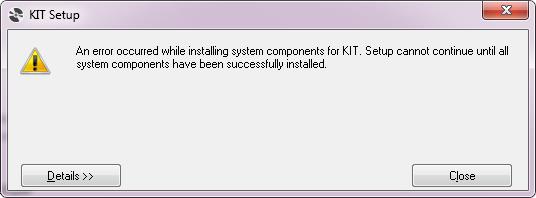
If you need more help, email us.
KIT works great if you're using outlook and have it hooked into your gmail account.
You'll need to set up a special "Send/Receive group" for your sent folder. Here's how to do it:
On the top of the Outlook window, Click on the "Send/Receive" ribbon tab. Once there, click "Send/Receive Groups":
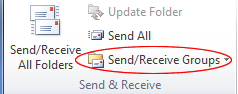
Choose "Define Send/Receive Groups". A Window will pop up.
On the right side of the window, click the "New" button.
Type "KITSync" in the box. (Make sure you name it right). A window will pop up:
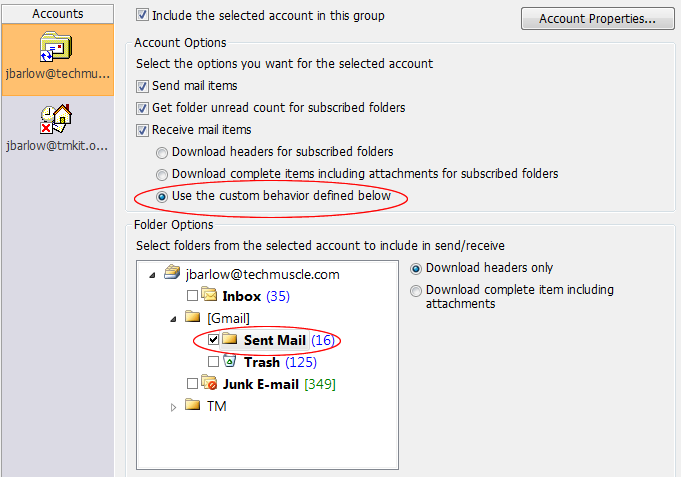
Make sure your Gmail account is selected on the left side under "accounts".
Then, choose "Use the custom behavior defined below".
Click the arrow next to [Gmail] and check "Sent Mail"
Click OK. You should now see "KITSync" in the list of send/receive groups. Click Close to finish.